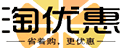ps怎么做促销海报 ps促销海报艺术字
淘宝搜:【天降红包222】领超级红包,京东搜:【天降红包222】
淘宝互助,淘宝双11微信互助群关注公众号 【淘姐妹】
1?[打开]PS软件,[新建]任意大小的画布,并放大画面至合适的大小。具体效果如图示。
2?[选择]背景图层,[填充]蓝紫色。[拖出]参考线,并放置画面的正中间。[新建]图层,使用[矩形选区工具]绘制合适大小的矩形选区,使用[渐变工具],[选择]径向渐变,[渐变颜色]红紫至透明渐变,拖出合适的渐变效果,[不透明度]66%。具体效果如图示。
3?[拖入]准备好的城市素材,调整大小,并放置画面合适的位置。[新建]图层,[填充]红紫色,按Alt键单击[创建剪切蒙版],调整素材图层的[不透明度]79%。具体效果如图示。
4?[选择]素材图层,添加[图层蒙版],使用[画笔工具],涂抹多余的部分。[新建]图层,使用[画笔工具],在画面合适的位置涂抹。具体效果如图示。
5?调整画面细节部分,[选择]关联图层,按[Ctrl+G]编组,并[重命名]背景。[新建]图层,[重命名]文字。使用[文字工具],选择合适的字体,[颜色]白色,依次输入文字,调整文字的大小,并放置画面合适的位置。具体效果如图示。
6?[选择]两个文字图层,按[Ctrl+J]复制图层,按[Ctrl+E]合并图层,[右击]-[转换为智能对象]。单击[3D]-[从所选图层新建3D凸出],调整文字厚度,具体参数如图示。具体效果如图示。
7?单击[材质],具体选项如图示。具体效果如图示。
8?切换至3D图层面板,[选择]立体图层,[右击]-[栅格化图层]。[新建]图层,[右击]创建剪切蒙版,[填充]橙色,[图层模式]划分。具体效果如图示。
9调整文字图层的细节部分,[复制]剪切蒙版图层,[填充]蓝色,[图层模式]正片叠底,[图层不透明度]75%。具体效果如图示。
10?[选择]文字图层,[右击]-[形状路径],使用[直接选择工具],调整文字形状至合适的位置。具体效果如图示。
11?使用[直接选择工具],[选择]数字1,按[Ctrl+J]复制路径,[填充]黄色。使用[钢笔工具],[描边颜色]蓝色,[大小]1PX,[填充]无,在数字合适的位置描出边缘。[选择]关联的形状图层,按[Ctrl+G]编组,并[重命名]618。具体效果如图示。
12?使用[钢笔工具],在数字1上再勾出合适的形状,[填充]合适的渐变颜色。具体效果如图示。
13?使用[椭圆形状工具],在数字6上方,绘制合适大小的椭圆,[填充]合适的渐变颜色,并放置画面合适的位置。按Alt键[移动复制]图层,并移动至画面合适的位置。[选择]关联的图层,按[Ctrl+E]合并图层,[右击]-[转换为智能对象],使用[矩形工具],使用相同的方法,绘矩形形状,并[填充]相应的颜色。[复制]形状图层,调整大小,并放置合适的位置。[选择]关联图层,单击[编组]。具体效果如图示。
14? [新建]图层,[重命名]燃爆。使用[钢笔工具],勾勒出文字的笔画形状,[填充]白色。具体效果如图示。
15?[选择]其中的一个笔画形状,打开[图层样式]-[投影],具体参数如图示。具体效果如图示。
16?[选择]相对应的图层,添加合适的投影效果。[选择]关联图层,单击[编组],右击[转换为智能对象]。具体效果如图示。
ps618浜у搧娴锋姤璁捐鍒涙剰 618閽诲睍娴锋姤璁捐ps
今天课程的内容是讲解虎课618促销主题字设计,同学们可以在下方评论区进行留言,老师会根据你们的问题进行回复,作业也可以在评论区进行提交。
课程的核心知识是草图创意方法与注意事项、后期立体效果的制作方法,块面积体感的塑造要点,使用的工具是PS。
学完本次课程后,同学们可以根据视频下方的作业布置,完成作业,老师会一一解答。
那就开始今天的教程咯。
1.首先查看案例的效果以及块面效果,首先查看画面的草图,草图描叙描绘答题的效果,创建一个新的图层,选择合适的笔刷,点击【传递】勾选【钢笔压力】,设置【间距】为23%,设置【控制】为钢笔压力。
2.创建一个新的图层,使用【画笔工具】将大体的形态进行绘制,首先绘制主体,然后使用画笔绘制文字,使用【套索工具】选择文字调整到合适的位置,使用【画笔工具】优化文字的笔画。
3.使用【画笔工具】绘制海报的Logo,使用【画笔工具】绘制一个虎课网样式的框,使用画笔增加海报的层次感,使用画笔工具绘制放射性线条作为海报的点缀部分,继续绘制文字部分,按【Ctrl+T】调整透视关系。
4.创建一个新的图层,使用【画笔工具】根据草图进行绘制,增加画面的体积感,草图的绘制不需要绘制的很精细,只需让自己看清即可,使用【套索工具】选中按【Ctrl+T】进行调整,使用【画笔工具】进行绘制,使用【橡皮擦工具】擦除多余部分。
5.使用相同的方法绘制其他文字主体,可以使用【橡皮擦工具】擦除多余部分,可以多次进行修改,注意画面文字之间的断笔,连笔效果应该按照具体文字的笔画进行选择,可以根据活动适当的修改文字,比如到字的左半部分可以使用5来代替。
6.对于文字可以增加部分笔画,但是不要阻碍对于文字的识别,使用【套索工具】选中文字,按【Ctrl+T】点击【透视】调整图形的透视关系,使用【路径选择工具】调整文字的笔画。
7.首先制作文字的体积感,拖动两条参考线到合适的位置,按【Ctrl+J】复制一份,按【Ctrl+T】调整中心点的位置,加深图形的颜色,按【Ctrl+T】调整中心点到确定的中心点上,设置H为99.8%,按【Ctrl+Shift+Alt+T】。
8.选择年中大促文字,按【Ctrl+J】复制一份,按【Ctrl+T】调整中心点的位置,加深图形的颜色,按【Ctrl+T】调整中心点到确定的中心点上,设置H为99.8%,多次按【Ctrl+Shift+Alt+T】。
9.选择框层按【Ctrl+J】复制一份,按【Ctrl+T】调整到合适的大小,选中王字层调整到合适的位置,按【Ctrl+J】复制一份,按【Ctrl+T】调整中心点的位置,设置【H】为100.2%,多次按【Ctrl+Shift+Alt+T】单击【合并形状图层】。
10.现在开始制作表面的光影效果,创建一个新的的图层,按【Ctrl】单击图层,点击【描边】设置宽度为2像素,使用【高斯模糊】设置半径为0.3像素,按【Ctrl+Alt+G】转换为剪切蒙版,按【Ctrl】单击图层,点击【描边】设置宽度为4像素,选择合适的颜色,使用【高斯模糊】设置半径为2像素。
11.设置【图层模式】为正片叠底,按【Ctrl+Alt+G】转换为剪切蒙版,添加【曲线】提高亮度,点击蒙版层使用黑色进行涂抹,添加【曲线】提高亮度,点击蒙版层按【Ctrl+I】反向,使用【渐变工具】进行涂抹。