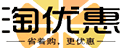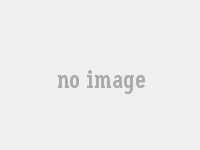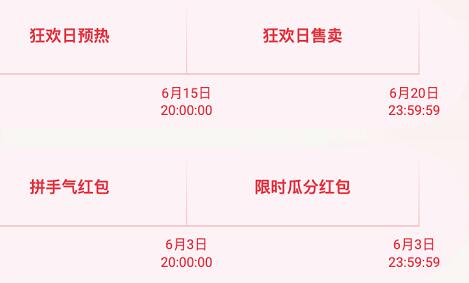淘宝网页版电脑版登录入口 淘宝特价版网页登录
淘宝搜:【天降红包222】领超级红包,京东搜:【天降红包222】
淘宝互助,淘宝双11微信互助群关注公众号 【淘姐妹】
说到电脑上的浏览器,你能猜出:Chrome、Edge、Safari、Firefox这四个浏览器在全球用户中的排名吗?
根据网络分析机构StatCounter今年发布的报告,Chrome浏览器以65.38%的市场份额排名第一。第二名是Safari,占9.84%;Edge浏览器(以下简称Edge)以9.54%紧随其后,用户与Safari的差距较往年有所缩小(去年3月的比例为8.03%;火狐排名第四。
作为一个坚定的Windows用户,我最早使用的是电脑自带的IE浏览器(以下简称IE),2020年Edge浏览器正式版发布后才下载。从那以后,我的电脑就一直处于IE和Edge并存的状态。
▲新旧边缘图标对比
直到去年Windows 11测试版发布,我才随着系统彻底放弃IE浏览器(Win 11已经不再内置IE浏览器,即使强行安装也可能报错),从而对Edge有了更深的体会。
本文将分享这段时间使用Edge浏览器的一些经验和技巧,希望能让大家在使用这款Windows系统自带的浏览器时更加得心应手。
一、浏览器的初期配置
如果你刚刚从其他浏览器转移到Edge,那么把浏览器换成你喜欢的样子,可能会帮助我们更快地适应,并有更大的动力去探索它。
首先我们可以给Edge好看。
打开浏览器,点击页面右上角的三个点,在弹出的菜单栏中找到“设置”选项,然后在“设置”页面中找到“外观”,设置浏览器的配色方案和主题。
找到“查找更多主题”,点击打开微软官网的“Edge插件”页面,在这里可以找到Edge的很多特色主题。选择你喜欢的主题,点击“获取主题”,浏览器的配色和标签背景会随之改变。
和IE一样,Edge也有三个常见的可定制页面:起始页、主页和标签页。
为了便于理解,我们不妨把起始页看成是你打开浏览器时弹出的第一个网页,把主页看成是你点击浏览器左上角的“主页”按钮返回的网页,而标签页是常见的页面集合面板,它不是网页,也没有地址。
这些页面可以在“开始、主页和新标签页”的设置中进行调整。
根据以上设置,当前浏览器的三个页面呈现如下。
▲标签页
▲起始页
▲首页
个人认为,三者中,Edge最想推广的是标签页,因为目前我们可以很容易地将浏览器中点击“home”键或者新页面中的“+”键打开的所有页面都设置为标签页,而无法将固定页面设置为点击“+”键打开。
▲点击“+”打开新标签页。
因为要经常看到,所以标签页的美观性和实用性很重要。Edge的默认标签页不使用任何插件是无法更改的,下拉会看到一些广告和新闻。
要改变这种情况,我们只需要在前面提到的“Edge插件”中搜索“标签页”,就会发现很多第三方标签页。安装后,浏览器的标签将是全新的。
▲更改前的选项卡
▲更改后的标签页
二、收藏夹管理与集锦功能的应用
在正式开始启用Edge之前,我们可能需要移动以前浏览器的收藏夹。
一般在同一台电脑下,可以在Edge收藏夹菜单中找到“导入收藏夹”项,然后在弹出的对话框中选择原浏览器(如IE浏览器)进行自动导入,恢复收藏夹。
如果收藏夹是从其他电脑的浏览器中转来的,需要在旧电脑的浏览器中导出HTML格式的书签文件。当然,如果旧电脑也是Edge,在新电脑的浏览器中登录微软账号后,收藏夹中的内容会自动同步。
Edge的收藏夹支持文件夹级联管理和关键字搜索,菜单中还有“删除重复收藏夹”的选项,可以轻松删除被意外收藏两次的页面,使用方便。
新加入的“高光”功能深得我心。它类似于临时收藏夹,主要用于存储最近需要的相同类型的数据。
比如最近要写一篇关于《风中奇缘:阿尔宙斯传说》的文章,就需要参考大量的资料。通过“highlights”功能,我们可以将所有找到的网页一次性放入一个临时收藏夹。
下次需要看资料的时候,可以把之前找到的页面全部打开,写完文章不需要这些资料的时候,可以通过删除高亮的方式把页面全部删除。
除了网页,句子也可以包含在亮点中。右键“添加到高亮”选择网页中的某个特定句子,该句子将直接显示在高亮中,并注明出处,这样就节省了以后引用时重读整篇文章的时间。
三、浏览器插件的获取与安装
浏览器插件有点像微信里的小程序。依托主程序,它们不需要安装在电脑的软件列表中,而是像插件一样嵌入浏览器,在用户上网时发挥“即时文本翻译”、“语法纠正”、“屏蔽广告”等便捷功能。
众所周知,Chrome浏览器最强大的地方就是对插件的包容性。现在和Chrome使用相同Chrome内核的Edge对插件的支持也没少。Chrome能用的插件,Edge基本都能用,Edge插件的搜索和安装就更方便了。
插件在Edge中被称为“扩展”。点击浏览器上方类似拼图的图标,打开“扩展”管理页面,点击“获取Microsoft Edge扩展”导航至“Edge加载项”。在这里我们可以很容易的找到各种插件来灵活安装。
已安装的插件会显示在扩展管理页面,用户可以随时打开或关闭某个插件,也可以一键从微软官网获得该插件的“更新”(与Chrome插件相比,Edge的优势在此时得到了充分体现)。
我常用的插件有Tampermonkey,AdGuard,Grammarly等等。
Tampermonkey,也被称为油猴脚本管理器,有时可以在Greasefork网站上找到的脚本中发挥意想不到的作用。
比如一键页面扩展、不安装软件直接下载网盘大文件、多个购物平台比价、网页固定内容筛选等。
AdGuard顾名思义是一款广告拦截插件,可以清除中英文网站的广告。
以百度搜索为例。搜索“美食”时,关闭AdGuard插件时,第一页会有JD.COM和淘宝的广告,但打开插件后,原来的广告就消失了。
▲打开之前
▲打开后。
语法上和iPad上的同名app一样,有单词拼写、句子语法检查、同义替换等功能。
当我们在浏览器中用英语写作时(比如写一封英文邮件),Grammarly可以自动帮我们检查并标记错误的拼写和语法点,还会给出一些写作建议。
除了直接在微软官网安装Edge插件,我们还可以从其他平台获取插件,离线安装。操作也很简单,回到扩展管理页面,选择“加载解压后的扩展”即可。
不过目前官网提供的插件有5000多个,涵盖了娱乐、通讯、天气、工作、效率、运动等各个方面,应该已经能满足大部分人的需求了。
四、玩转Edge――那些特别好用的特色功能介绍
网页截图
网页截图功能给了我一个大大的惊喜。
Edge选中一张图片后,打开右键菜单中的“网页抓取”,可以帮助用户获得整个页面的截图,或者截取页面的任意部分。
鼠标下拉浏览器还可以自动滚动截取长图。
沉浸式阅读模式
沉浸式阅读模式是Edge早期开始推广的特色功能。打开后,用户可以享受一个干净的阅读页面,该页面经过智能优化,删除了导航按钮和广告。
旧版Edge进入阅读模式非常简单。打开网站时,地址栏旁边经常会出现一个类似打开的书的图标。点击之后,就可以进入沉浸式阅读模式。
但在新浏览器(测试版:98.0.1108.62)中,浏览网站时经常不会出现这个图书图标。此时,在网页地址前输入“阅读:”可以代替点击。
阅读模式功能丰富:阅读器右上方的“文本首选项”允许我们调整阅读器的背景颜色、文本大小和字体,阅读英文文档时可以使用“语法工具”标记单词的词性。
“阅读偏好”中的“行聚焦”可以让读者随着鼠标的滚动,将注意力集中在文章的某一行,可以提高一些容易分心的人的专注力。
当你想闭上眼睛的时候,也可以点击“阅读本页内容”,让Edge以多种音色和语速为我们朗读文章。
PDF 阅读
使用Edge后,我不需要再安装一个PDF阅读软件,因为浏览器内置的PDF阅读器基本可以满足大部分日常阅读需求,面板也比很多阅读器简洁实用。
在阅读PDF文本时,人们最常用的功能其实归结为三个功能:搜索关键词、下划线或高亮、添加评论,而这三个功能Edge PDF阅读器都是完全配备的。
▲点击左上角的放大镜,开始关键词搜索。
▲使用“绘制”或“高亮”来加下划线。
▲选中一句话后,右键菜单“添加评论”
阅读过程中添加的行和注释可以保存,并且在下次打开Edge或其他PDF阅读器时仍然可以显示或编辑。
▲在其他PDF阅读器中打开文档。
【【淘密令】】兼容模式
既然微软宣布Win11将不再内置IE浏览器,我们必须认识到IE被淘汰只是时间问题。但是还有很多学校和政府机关还没来得及升级官网,不使用IE浏览器就会出现各种bug。
看来这种情况早有预料,Edge预先安排的ie浏览器兼容模式此时可以派上用场。
我们要做的就是打开浏览器设置页面,在左侧导航栏中找到“默认浏览器”项,将“允许在【【淘密令】】模式下重新加载网站”设置为“允许”,然后添加需要在IE模式下打开的网址。
设置成功后,可以看到被标记网站的地址栏前会出现熟悉的IE图标,地址栏下方会有浏览器提示。
切换到IE模式后,所有不能正常使用的网站此时都恢复正常。比如中国教育考试网,没有IE内核浏览器无法登录,现在可以顺利登录。
▲在不兼容模式下点击登录,会提示你切换浏览器。
▲兼容模式下的正常登录
“比较”是人类孜孜不倦的活动。讨论浏览器,大家自然会开始比较:比如Chrome兼容性好,Firefox更注重用户隐私,Edge节省内存…
当我问身边很多“电脑老玩家”都在用什么浏览器时,他们的回答五花八门,都用了一堆理由来论证自家浏览器的优越性。
但如果你问普通人用的是什么浏览器,答案基本都是“原系统自带的那个。”」
我也是一个懒的人,不想费事在程序安装列表里再加一个软件。对于懒人来说,可能是“容易得到的才是最好的”,所以感谢微软在IE之后没有停下脚步,让优雅易用的Edge发布出来,改善普通用户的体验。
“在消费与创造的边缘”是Edge浏览器名字的来源,希望它能延续这一理念,在未来走得更远。
免责声明:本站所有文章内容,图片,视频等均是来源于用户投稿和互联网及文摘转载整编而成,不代表本站观点,不承担相关法律责任。其著作权各归其原作者或其出版社所有。如发现本站有涉嫌抄袭侵权/违法违规的内容,侵犯到您的权益,请在线联系站长,一经查实,本站将立刻删除。 本文链接:【【网址】】/277491.html
淘宝卖家中心登录入口位置在哪里 淘宝卖家中心pc怎么进入
淘宝卖家中心登录入口在哪里,淘宝卖家中心登录在哪,淘宝卖家中心在哪里?手机登录,2021淘宝卖家中心登录入口如何开淘宝店的步骤和流程?最新详细教程教你最近怎么出去吃饭和朋友聊天。大部分都在说淘宝。也有很多朋友想在淘宝开网店作为第二职业,但是在网上搜了一下也没有找到比较详细的开店教程。应该怎么申请开店?如何开淘宝店的步骤和流程?今天店宝宝边肖就根据自己的开店经验,做一个详细的教程来教大家怎么开。希望对大家有帮助。
第一步:注册淘宝账号。
1.登录淘宝(如果不知道网址,可以在百度输入“淘宝”,第一个就是)。
2.在网页右侧找到“免费注册”的字样,如下图截图所示:
3.点击”免费注册”,在注册页面填写相关信息,如下截图:3.点击“免费注册”,在注册页面填写相关信息,如下截图所示:
完成后点击“同意协议并注册”,填写您的手机号码,点击提交。验证成功后,您的淘宝账号已经注册成功,如下截图所示:
第二步:淘宝账号认证
1.实名认证
成功注册一个淘宝账号后,接下来就是实名认证了。具体方法是:登录账号,进入淘宝后台,在网页右侧找到“实名认证”。以下截图:
点击“实名认证”进入以下页面:
根据里面的要求填写,点击”确定”按钮,可以看到一个界面,如下图所示:
根据里面的要求填写相关信息,然后点击“同意协议并确认”打开如下界面:
输入收到的验证码,点击“确认”按钮,出现如下界面,如截图:
根据截图提示,点击“完善账户信息”。信息完善后,返回“我的淘宝”,在网页右侧找到如下截图:
点击“实名认证”打开如下界面:
点击“立即申请”打开界面,截图如下:
点击“立即申请”打开如下界面:
点击“下一步”打开如下界面:
此时,显示您已经通过支付宝实名认证。
点击上面截图中的“点击此处上传”按钮,显示如下界面:
填写相关信息后,出现以下界面:
说明照片已经上传,等待淘宝审核。
现在在你的淘宝账号后台(网页顶部)找到“卖家中心”,进入如下界面:
点击截图上方的“免商店”进入如下界面:
点击“立即认证”打开如下界面:
根据网页中的提示输入相关信息,提交照片(需要提前准备)。填好之后,点击“提交审核”按钮,等待淘宝的审核。
审核通过后(审核时间一般在3、4天左右),点击“卖家中心”-“免商店”-“创建商店”,然后参加开店考试。考过了就可以开店了。
2018年如何开淘宝店的详细步骤_店铺宝贝教你开网店的详细步骤。不明白的可以咨询店宝贝官网在线客服。
免责声明:本站所有文章内容,图片,视频等均是来源于用户投稿和互联网及文摘转载整编而成,不代表本站观点,不承担相关法律责任。其著作权各归其原作者或其出版社所有。如发现本站有涉嫌抄袭侵权/违法违规的内容,侵犯到您的权益,请在线联系站长,一经查实,本站将立刻删除。 本文链接:【【网址】】/277300.html