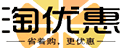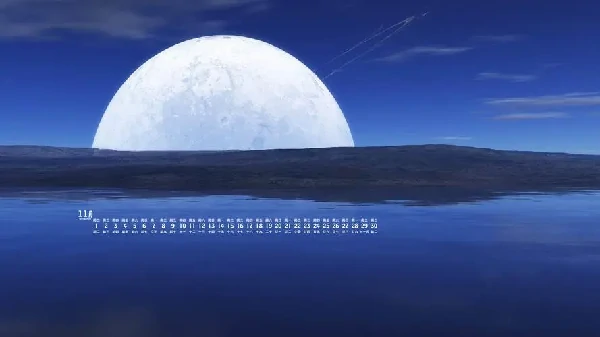复制到浏览器打开:【 zhuaisuan.com/BZ/tyxz.html?id=yd5nr 】
淘宝搜:【天降红包222】领超级红包,京东搜:【天降红包222】
淘宝互助,淘宝双11微信互助群关注公众号 【淘姐妹】
AutoCAD2023中文版已经正式推出!新版本的绘画风格发生了很大的变化,图标和安装界面的绘画风格发生了很大的变化,软件功能也发生了很多新的变化。AutoCAD 2023 中文版软件的自动化、协作和机器学习功能可助您的团队发挥创造力。建筑师、工程师和施工专业人员使用?AutoCAD?完成以下操作: 使用实体、曲面和网格对象设计和标注二维几何图形及三维模型,自动执行任务,例如比较图形、为对象计数、添加块、创建明细表等,创建自定义工作空间,通过附加应用和 API 最大限度地提高工作效率。
AutoCAD 2023版首次启动
首先确认一下您的电脑是否满足AutoCAD 2023中文版的安装要求,如果满足,请继续。如果不行,暂时请不要升级安装AutoCAD 2023中文版,自己在用的版本用起来很顺手啊!
AutoCAD 2023版系统要求
查看系统配置
AutoCAD 2023 中文版安装
第一步、在 【【网址】】 页面下载AutoCAD 2023 中文版安装包,并解压到当前文件夹。
AutoCAD 2023 版安装 安装包下载完毕
AutoCAD 2023 中文版安装 解压安装包到当前文件夹
第二步、双击如图中的第一个文件,打开AutoCAD 2023 中文版安装程序。
AutoCAD 2023 中文版安装 解压完成得到AutoCAD 2023 文件夹
第三步、AutoCAD 2023 中文版安装程序自解压并启动安装界面。
AutoCAD 2023 中文版安装 安装程序自解压
第三步、同意AutoCAD 2023 中文版安装使用条款,并根据自己的要求完成AutoCAD 2023 中文版的安装。
AutoCAD 2023 中文版安装 使用协议
AutoCAD 2023 中文版安装 选择安装位置
AutoCAD 2023 中文版安装 安装进度
AutoCAD 2023 中文版安装 安装完成
第一步、复制如图所示文件到AutoCAD 2023 中文版安装目录中。
AutoCAD 2023 中文版破解 复制破解文件补丁
AutoCAD 2023 中文版破解 找到AutoCAD 2023 安装目录
AutoCAD 2023 中文版破解 粘贴破解补丁
第二步、以管理员身份运行AutoCAD 2023 中文版破解补丁。
AutoCAD 2023 中文版破解 以管理员身份运行破解补丁
第三步、在AutoCAD 2023 中文版破解补丁程序左下角选择“备份文件”,然后点“应用”,AutoCAD 2023 中文版破解补丁会自动完成AutoCAD 2023 中文版的破解。
AutoCAD 2023 中文版破解补丁程序
AutoCAD 2023 中文版破解 破解执行完毕
第四步:AutoCAD 2023 中文版安装破解完成,双击快捷方式运行AutoCAD 2023 中文版。
双击快捷方式运行AutoCAD 2023 中文版
第五步、破解完成,尽情享受AutoCAD 2023 中文版的魅力吧!
AutoCAD 2023 中文版软件界面
说实话,AutoCAD 2023 中文版,或者说AutoCAD不管哪个版本,真的充满了设计美感,每次都能给使用者带来慢慢的成就感,附图两张,给大家尝尝先!
AutoCAD 2023中文版 最近打开文件
AutoCAD 2023中文版 编辑查看状态
到此AutoCAD 2023中文版下载安装破解教程就将完了,学会了吗?
天艾达鼠标连点器脚本 电脑版天艾达鼠标连点器
天艾达鼠标连点器怎么停止,天艾达鼠标连点器停止键是什么,天艾达鼠标连点器贴吧,天艾达鼠标连点器脚本怎么设置这家软件站键盘鼠标分类下的天艾达鼠标连点器 v1.0.0.2免费版,文件大小为1.1M,适用系统为WinXP, Win7, Win8, WinAll,以下为介绍或使用方法。
本内容分为功能介绍、常见问题2个小节。
- 功能介绍
- 常见问题
天艾达鼠标连点器是一款鼠标点击模拟软件, 使用该软件, 您可以让电脑自动完成简单重复的鼠标点击工作, 也可以通过编写脚本让电脑自动执行复杂的鼠标点击工作. 该软件人性化的设计让您可以通过快捷键开启自动点击, 自动执行脚本和停止自动点击, 您也可以自由的更改这些快捷键。
1.软件的脚本模式可让软件模拟复杂的鼠标点击工作, 让用户从繁杂的鼠标点击工作中解放出来.
2.软件可以通过按下快捷键开启点击任务或停止点击任务, 让用户操作起来更得心应手.
3.软件的鼠标点击脚本可保存为文件, 以后需要时可以导入该脚本文件以便多次使用.
4.软件使用简单, 简单模拟鼠标点击和脚本执行鼠标点击都非常容易操作.
如何让天艾达鼠标连点器执行一个简单的鼠标点击任务?
1首先运行天艾达鼠标连点器软件(鼠标左键双击其桌面图标即可)。
2点击'简单模式'按钮进入简单模式点击设置界面。 哎哟经验网 WWW.oJY021.cN
3设置好所需要的点击内容, 包括: 鼠标单击或双击, 鼠标左键或右键, 点击的时间间隔和点击次数等, 这里需要注意的是如果设置-1则表示无限点击次数, 如果需要控制点击次数则需要设置一个大于0的点击次数。
如何使用天艾达鼠标连点器的脚本模式功能?
1. 首先运行天艾达鼠标连点器软件(鼠标左键双击其桌面图标即可).
2. 点击'脚本模式'按钮进入鼠标点击脚本设置界面.
3. 添加一条点击条目, 点击条目需要设置所需点击工作的内容, 包括: 鼠标单击或双击, 鼠标左键或右键, 鼠标光标的坐标以及距下次点击所要等待的时间, 设置这些内容后点击'加入脚本'按钮, 把所设置的点击内容添加到脚本里。
4. 在添加了一条或多条点击内容后, 设置好重复的次数, 然后点击'运行脚本'按钮或按'Ctrl+W'键便可以按顺序执行这些点击内容, 并可按前面所设定的重复次数进行反复执行。
如何设置知道鼠标光标坐标, 并录入鼠标光标坐标?
在制作鼠标点击脚本时, 需要填写鼠标光标坐标信息, 这样才可以让软件模拟鼠标移动并进行点击, 可是如何如何设置知道鼠标光标坐标, 并录入鼠标光标坐标呢?
1. 打开脚本模式操作界面.
2. 把鼠标移动到所要点击的位置.
3. 按下'Ctrl+D', 此后鼠标光标所在的坐标位置信息便会录入到光标坐标的X坐标和Y坐标里。
这家软件站为您提供天艾达鼠标连点器最新版的键盘鼠标,欢迎大家记住本网站地址,这家软件站是您下载软件或app最好的网站!
如果您觉得本站提供的这款软件好玩或好用,请分享给您的好友:http://www.zjkweiqi.cn/【【微信】】/47844.html
以上就是天艾达鼠标连点器的软件介绍,可能您还想了解天艾达鼠标连点器使用教程,天艾达鼠标连点器怎么开最快速度,天艾达鼠标连点器怎么停止等内容,请关注这家软件站站内文章。
如果MAC软件打开提示“xxx已损坏,打不开,您应该将它移到废纸娄”,点击查看解决方法。
如果mac软件打开提示网络异常,mac打开软件意外退出怎么解决,mac软件显示,mac每次打开软件都弹窗口Microsoft Office 2019 Mac含Word, Excel, PowerPoint, Outlook, OneNote五大套件。新版Office 2019带来全新界面,功能更加强大,引入不少win平台的功能,比如专注助手模式,另外为Mac用户带来了独享命令行工具,可以进行高级控制,如调整获取更新的策略、VB宏的首选项。
--office办公全版本软件下载 :
office全版本软件安装包(win+mac版本)+全版本教程如下(极度详细)
Office 2019 Mac安装方法
1、打开下载文件,双击运行【Office 2019】,进入安装器界面,点击【继续】。
2、在许可界面后,点击【继续】并【同意】。
3、安装准备就绪,点击【安装】并输入【电脑密码】。
4、Office 2019 正在安装中,等待安装完成。
5、安装完成,点击【关闭】,下面继续安装激活工具。
6、回到下载文件,双击运行【补丁】,进入补丁安装器界面后,点击【继续】。
7、点击【继续】,输入【电脑密码】。
8、Office 2019 的激活完成。注:请保留补丁工具,如果失效,请再次安装激活。
9、运行 Office 选择【跳过登录】。
注:Office for Mac 2019的账号登录,跟激活无关,用户可直接跳过正常使用。
Excel中的快捷键,相信大家平时都会用到。有些也很熟悉,比如说Ctrl+C是复制,Ctrl+V是粘贴等。熟练的掌握一些快捷键不仅是excel功力的展现,而且能够大大的提高工作效率。今天我们就来学习一些快捷键更加强大的功能,花上3分钟,节省一整天。
2
Ctrl+F
我们比较习惯按Ctrl+F打开查找窗口,输入查找的字符,然后找到想要的内容。如果你只会这些,你所用的只算入门水平。里面还有很多的小技巧能够大大的提高工作效率。以下的例子,都基本上可以通过其他的方法来解决。但是作者个人认为用Ctrl+F更加方便。
1.多列按区间筛选
如下图,我们要筛选绩效>80的单元,并填充绿色背景。
1.1 选取数据区域A1:B13,按住“Ctrl+F”,弹出查找弹窗;
1.2 在查找内容中,输入“*”,*表示任何字符,点击查找全部;
1.3 点击标题“值”进行排序,现在是从小到大的排序
1.4 选中第一个大于80的行,按住shift再选中最后一个大于80的行
1.5点击关闭按钮,可以看到表格中大于80的单元格已经被选中了。
点击开始-背景填充,将其填充绿色背景
2.改变单元格的背景色
Ctrl+F的替换功能不仅仅能够替换文本,还可以查找单元格的背景色并且替换。例如,我们现在想把上面得到的表格中绿色背景替换成红色背景。
2.1 选中表格,按住“Ctrl+F”,弹出查找弹窗,选择“替换”选项,点击“选项”;
2.2 在新弹窗中,点击查找内容后面的“格式”按钮,选择“背景颜色”,此时会出现一个吸管,移到绿色单元格上,吸取绿色背景色即可;
2.3 点击替换为后面的“格式”按钮,选择“设置格式”;
2.4 在设置格式弹窗中,点击“图案”,选中红色,然后点击确定,点击“全部替换”;
3.删除括号中的内容
如下图,我们现在需要将绩效中的括号及括号内的内容去掉,也是可以用Ctrl+F完成的。
3.1 选中替换的区域,按住“Ctrl+F”,弹出查找弹窗,点击“替换”
3.2 在“查找内容”中填入“(*)”,“替换为”中不填任何内容,点击“查找全部”,看看是不是要替换的所有的内容,然后点击“替换全部”即可;
2
Ctrl+G
Ctrl+G 的功能主要是“定位”。按住“Ctrl+G”会弹出下面的弹窗(作者用的是wps,有可能会跟excel不一样)。今天所有的小技巧都是跟下面的弹窗有关。
1.检查文本数字
如果你使用SUM公式求和结果和手工结果不一样,很有可能是因为表格中一些数字的单元格格式是文本,所以SUM公式在计算的时候就自动忽略。这个时候用Ctrl+G就能让这些文本型数字无处遁形。
选中定位区域-“Ctrl+G”-勾选“常量”-勾选“文本”,点击定位,就能快速查看文本型数字。
2.只复制可见行
表格中,如果存在隐藏行,当复制的时候,也会被复制。但是我们并不需要这些隐藏行的内容。利用Ctrl+G可以只复制这些可见行。
选中定位区域-“Ctrl+G”-勾选“可见单元格”-点击“定位”,这时再按“Ctrl+C”只会复制可见行。
3.删除工作表中所有图片和按钮
从网上下载下来的表格,经常会有一些小图片和小按钮,我们可以用Ctrl+G一键删除。
“Ctrl+G”-勾选“对象”-点击“定位”,此时可以选中所有的按钮和图片,按delete删除。
3
一些搜狗输入法的小技巧
以前在工作的时候遇到一些输入的问题,比如如何打出不认识的字等,所以上网查了一些技巧,现在跟大家分享一下,希望能帮到大家。
1. 如何打出?、・等特殊符号
直接打字“点”,第五个就是特殊符号・。当然还可以打出对、错、省略号、人民币等;
2. 打出不认识的字
当你遇到一个不认识的字,用U模式,就能打出那个字。例如“?”,”u”后面接“tututu”就能打出来;
3. 数字大小写切换
对于会计来说,数字大小写切换是经常用到的功能。搜狗的V模式能够快速的实现这种功能。“v”后面接“123456789”直接会出来大写;
4. 快速输入时间
输入“rq”(日期的首字母),出现各种格式的日期
输入“sj”(时间的首字母),直接出现时间
输入“xq”(星期的首字母),直接出现星期
返回搜狐,查看更多
责任编辑: