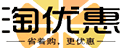Adobe Photoshop 2021 下载 中文版安装教程 mac (PS 2021中文汉化)
淘宝搜:【天降红包222】领超级红包,京东搜:【天降红包222】
淘宝互助,淘宝双11微信互助群关注公众号 【淘姐妹】
Photoshop2021,简称“PS2021”,是一款优秀的图像处理软件,也是Adobe推出的最新一代Photoshop产品。该软件是专为业余摄影师,摄影师和商业用户。它提供了广泛的专业修图工具,并集成了为灵感而设计的强大编辑功能。它为用户提供了非常优质的图像处理环境,让你随时随地汲取灵感,画出完美对称的图案,用流畅的笔触获得精致的外观,享受更多的功能和速度体验。另外,该软件界面简洁美观,操作使用非常方便。它提供了许多功能,如快速填充,对象选择工具,变换和变形,添加可旋转的图案,智能字体匹配等。,可以很好的满足用户的图像处理需求,是设计师、摄影师、美工必备的修图、p图神器。
软件地址:【【网址】】/1363.html
Photoshop 2021新版中添加了全新的一键智能修图工具,通过强大的AI智能,让用户可以一键处理人物图像,完成修图,更是内置专门为插画设计的各种画笔工具、随时随地的寻找绘制灵感,在压感笔的笔触进行处理、可以更加轻松的获得平滑的笔触、和精致的外观等。
Adobe Photoshop 2023(ps2023) v24.0.0.59 中文直装版(附激活补丁+安装教程) 64位
Adobe Photoshop是全球最大的图像处理软件,是知名的大型图像和照片后期处理专业软件。全世界数以百万计的设计师、摄影师和艺术家正在使用Photoshop将不可能变为可能。从海报到包装,从基本的横幅到漂亮的网站,令人难忘的标志到醒目的图标,Photoshop在不断推动创意世界的发展。有了直观的工具和易于使用的模板,即使是初学者也能做出惊人的事情。
1:自由变换新增圆柱体变换变形选项
2:增强的对象洗择丁具可保持笔发细节
3:增强参考线功能
4:箭式工具切换
5:支持新型相机和镜头
6:MAC M1 视频编辑和播放的原生支持
软件地址:【【网址】】/?id=wedshaxgvbfh174684161
- 处理器。英特尔Core 2或AMD Athlon 64处理器;2 GHz或更快的处理器
- 操作系统。微软【【微信】】(64位)1703(创意者更新)及以上版本
- 内存 2GB或以上(推荐8GB)。
- 硬盘空间:为64位安装提供3.1GB或更多的可用硬盘空间;安装时需要额外的可用空间(不能安装在使用大小写文件系统的卷上)
- 显示器分辨率。1024 x 768显示器(推荐1280x800),16位色,512MB或更多的专用VRAM;推荐2GB**。
- 图形处理器加速要求 具有【【微信】】.0功能的系统
设置是预先激活的。
1、下载后直接解压,运行程序Setup.exe,选择安装位置,并下一步
2、下一步
3、继续下一步
4、点击安装即可
5、开始安装要更改语言,要改变语言,请进入Photoshop的偏好界面,选择一个你喜欢的语言。完成后,重新启动Photoshop。
注意:在使用Adobe程序时,由于其服务器的大量控制,建议在离线模式下工作(互联网关闭)。
Adobe Premiere Pro 2023 v23.0.0.63【附安装教程】特别中文最新版下载
Premiere Pro 2023是一款常用的视频编辑软件,编辑画质不错,可以和adobe推出的其他软件配合使用。Objecti【【微信】】带来了“InstantMovie”,可以将多个视频片段快速制作成短片,还支持一键和专业的色彩校正和校准。高清摄像头拍摄的AVCHD格式的视频现在也可以轻松导入,可以直接刻录成DVD。功能真的很强大。如果你使用的是64位版本的Windows 10,软件性能会显著增强。让很多专业人士忍不住喜欢!使用内容敏感的面部跟踪技术,加上缩放和平移等过渡特效以及“SmartSound”,Premiere Elements可以轻松地将照片集转换为丰富多彩的短片。这种创意工具与其他Adobe应用程序和服务的集成以及Adobe Sensei的强大功能可以帮助您在无缝的工作流程中从材料中制作美丽的电影和视频。
图形的内描边和外描边在 Premiere Pro 中为图形和文本添加装饰元素时,可在内描边、中描边或外描边之间进行选择,以便更好地进行控制。
灵活的对齐控件在 Premiere Pro 节目监视器中设计字幕时,只需单击一下即可对齐文本和形状元素。
在时间轴上批量编辑字幕在时间轴中选择多个标题剪辑以有效地更改字体、字体大小、颜色和背景等属性。
2 倍速动态图形模板在 【【微信】】 中创建的动态图形模板现在使用多帧渲染技术,性能可提高 2 倍。
改进了 A【【微信】】 的性能10 位 A【【微信】】 格式的文件在 Apple Silicon 设备上的处理速度现在提高了 2 倍,这得益于 GPU 加速。
【【微信】】 范围的 GPU 加速当使用 【【微信】】 范围时,GPU 加速可确保流畅的性能。
改进了在 Windows 和 macOS 上的预览效果Apple ProRes 现在是用于预览大多数视频格式的默认编解码器,为渲染的内容提供更优质的预览效果。
AAF 对 Apple silicon 的支持AAF 支持让使用搭载了 Apple Silicon 的 Mac 计算机的 Premiere Pro 用户享受到更高的互操作性。
对 【【微信】】 摄像机的支持Premiere Pro 增加了对 【【微信】】 摄像机的支持,包括 ARRIRAW 和 ProRes 拍摄格式。
PR全版本获取:【【网址】】/?id=wedhgvxcdf4148646156
1、下载后直接解压,运行程序Setup.exe,选择安装位置,并下一步
2、下一步
3、继续下一步
4、点击安装即可
访问“图形”工作区和“基本图形”面板要访问“图形”工作区:在屏幕顶部的工作区栏中单击“图形”,或从主菜单中选择“窗口”>“工作区”>“图形”。要访问“基本图形”面板:在默认情况下,“基本图形”面板位于“图形”工作区之中。但是,如果找不到基本图形面板,可以通过单击“窗口”>“基本图形”直接将其打开。基本图形面板的各个部分
使用基本图形面板中的工具处理文本和形状浏览使用此选项卡可浏览 Adobe Stock 中的动态图形模板(。mogrt 文件)。您可以轻松地将这些经过专业设计的模板拖到自己的时间轴中,并进行自定义。Adobe Stock 是用于交易视频素材、动态图形模板、照片等内容的市场。有关更多信息,请参阅浏览和管理动态图形模板。编辑使用此选项卡可执行以下操作:对齐和变换图层、更改外观属性、编辑文本属性等。向 Premiere 图形 (prgraphics) 添加关键帧修改 【【微信】】 图形 (aegraphics) 的公开属性创建图形与 Photoshop 中的图层相似,Premiere 图形可以包含多个文本、形状和剪辑图层。序列中的单个“图形”轨道项内可以包含多个图层。当您创建新图层时,时间轴中即会添加包含该图层的图形剪辑,且剪辑的开头位于播放指示器所在的位置。如果您已经选定了图形轨道项,则创建的下一个图层将被添加到现有的图形剪辑。您在 Premiere Pro 中创建的任何图形均可作为动态图形模板 (。mogrt) 导出到本地模板文件夹、本地驱动器、Creati【【微信】】,以供共享或重复利用。注意:即使序列不包含任何视频剪辑,您也可以创建图形剪辑。创建文本图层使用节目监视器中的文字工具或“图形”菜单中的新建图层 > 文本命令创建字幕。有关更多信息,请参阅创建字幕。创建形状图层Premiere Pro 具有钢笔工具、矩形工具、椭圆工具和用于创建自由形状和路径的多边形工具。有关更多信息,请参阅创建形状。创建剪辑图层将静止图像和视频剪辑作为图层添加到图形中。有关更多信息,请参阅创建剪辑图层。创建剪辑图层您可以将静止图像和视频剪辑作为图层添加到图形中。您可以使用以下方法之一创建剪辑图层:在“基本图形”面板的“编辑”选项卡中,选择“新建图层”图标,然后选择“来自文件”。在应用程序菜单栏中,选择“图形”>“新建图层”>“来自文件”。在项目面板中选择静止图像或视频项。将该项拖放到基本图形面板的“图层”面板中,或拖放到时间轴中的现有图形上。注意:确保已在节目监视器中选中了图形。如果未选中图形,则选项不可用。另外请注意,无论是各个类型的选定图层、多个选定图层还是整个图形(选择了图形,但没有选择任何图层),都提供了多个可编辑的属性。替换项目中的字体您可以通过同时更新所有字体来替换项目中的字体,而无需分别更新各个字体。例如,如果您的图形包含多个文本图层,并且决定要更改字体,那么您可以使用“替换项目中的字体”命令来同时更改所有图层的字体。选择“图形”>“替换项目中的字体”。“替换项目中的字体”窗口面板将打开,其中包含了项目所使用字体的列表。在“替换字体”中,键入您替换所要使用的字体。注意:“替换字体”将取代所有序列和所有打开项目中选定字体的所有实例。并不是只替换一个图形中的所有图层字体。
替换项目中的字体选择“替换字体”后,单击“确定”。将文本图层和形状图层分组使用复杂的文本和图形元素时,对文本图层和图形图层分组将非常有用。图层分组会使“基本图形”面板的“编辑”选项卡非常整齐,而且在您要创建炫酷的蒙版效果时非常有用。在“基本图形”面板中选择多个图层。执行以下操作之一:单击“基本图形”面板中位于“编辑”部分底部的“创建组”图标。右键单击选定的图层,然后从上下文菜单中选择“创建组”。
使用“创建组”图标或上下文菜单来创建组若要将图层添加到组中,请执行下列操作之一:将图层拖到组文件夹中。将组文件夹拖到另一个组文件夹中。该组及其所有图层都将发生移动。若要取消图层分组,请选择图层,然后将它们从组中拖出。重命名图层Premiere Pro 支持内联名称编辑。可以在“基本图形”面板中重命名形状图层和剪辑图层。要重命名“基本图形”面板中的图层,请执行以下操作:单击图层的名称。在文本字段中编辑名称。
内联重命名图层要保存新名称,请执行以下操作之一:单击 Enter 键。单击文本字段以外的任意位置。注意:内联名称编辑对文本图层不起作用,因为文本图层的名称是节目监视器中显示的文本。或者,您也可以在基本图形面板中右键单击某个形状或剪辑图层。从弹出列表中选择“重命名”。在文本字段中键入新名称,然后单击“确定”。
重命名图层创建样式和源图形创建样式利用样式(此前称为主样式),您可以将字体、颜色和大小等文本属性定义为样式。使用此功能,您可以对时间轴中不同图形的多个图层快速应用相同的样式。为图形剪辑或图形剪辑中的文本图层应用“样式”之后,文本会自动继承来自“样式”的所有更改。您可以一次更改多个图形。
创建样式要创建样式,请执行以下操作:在时间轴中选择图形剪辑,然后导航到“基本图形”面板的“编辑”选项卡。选择文本图层,并根据您对字体、大小和外观的需要设置样式属性。获得所需的外观后,请在下拉列表的样式部分下,选择创建样式。命名您的文本样式,然后单击确定。样式将显示在“项目”面板中,并在样式下拉列表中提供。随后,还可对项目中的其他文本图层和图形剪辑应用此样式。
将样式应用到图形创建样式后,该样式的缩览图将添加到项目面板中。要同时更新图形中的所有文本图层,请将“样式”项从“项目”面板中拖放到时间轴中的图形上。您还可以通过选择基本图形面板中的文本图层,将标题的单个文本图层更新为特定样式。然后,从下拉列表中选择所需的样式。注意:样式中不包括“对齐”和“变换”属性。创建源图形您可以使用升级到源图形(此前称为升级到主图形)选项,以便在“项目”面板中创建来自序列中的图形剪辑的源剪辑(此前称为主剪辑)项。从源图形创建的任何新图形(包括从源图形升级的图形)都完全相同。其中包括源文本字符串。对源图形某一实例所做的任何文本、样式或内容更改,都将反映在源图形的所有其他实例中。要创建源图形,请选择图形>升级为源图形。在图形中制作图层动画您可以使用关键帧为文本图层、形状图层和路径制作动画。您可以直接从基本图形面板添加动画,也可以使用效果控件面板添加动画。使用基本图形面板制作动画使用效果控件面板制作动画使用“基本图形”面板为图层制作动画在基本图形面板中,选择想要制作动画的图层。单击要制作动画的属性(位置、锚点、缩放、旋转或不透明度)旁边的图标。此操作将打开属性的动画。所选属性的图标变为蓝色表示动画为活动状态。
切换图形图层的动画注意:在基本图形面板中单击此图标与在效果控件面板中单击“秒表”的效果相同。如果切换开启一个位置的动画,它也会在其他视图中显示为活动状态。当在基本图形面板中开启动画后,每次更改动画属性时,基本图形面板或时间轴中都会添加一个新的关键帧。在基本图形面板中或直接在节目监视器中移动播放指示器并调整此属性,以录制关键帧。使用“效果控件”面板,或者使用“显示剪辑关键帧”选项调整时间轴中的关键帧优化动画效果。矢量图形编辑和变换使用矢量动态控件,无需将矢量图形栅格化即可对其进行编辑和变换。这样可避免像素化并消除不必要的裁剪所造成的边界。可以直接在基本图形面板中编辑矢量图形,也可以使用效果控件面板进行编辑。在节目监视器中双击,以使用“矢量运动”将更改应用至整个图形。确保双击位置不在节目监视器中的图层上。否则就是选择用于直接操作的图层,而不是整个图形。可在效果控件面板中使用“矢量运动”,将更改应用至整个图形。也可使用“运动”控件,但这将导致图形栅格化,从而造成缩放时图形显示马赛克。注意:要移除像素化的文本,请移除现有关键帧。使用“矢量运动”重新创建动画。您可以编辑“位置”、“缩放”、“旋转”和/或“锚点”的参数。使用效果控件面板优化动画效果,或者使用“显示视频关键帧”选项调整时间轴中的关键帧以优化动画效果。将图形导出为动态图形模板将您的图形(包括所有图层、效果和关键帧)导出为动态图形模板,以供未来重复利用或共享。?选择“图形”>“导出动态图形模板”。您也可以右键单击时间轴中的图形剪辑,然后选择“导出为动态图形模板”。此导出功能仅可用于在 Premiere Pro 中创建的图形,而不可用于最初在 【【微信】】 中创建的 .mogrt 文件。?注意:选择两个或两个以上的图形时,或图形是 【【微信】】 图形时,“导出为动态图形模板”选项不可用或灰显。
导出为动态图形模板提示:如果是创建动态图形模板以供自己未来重复利用,请将您的动态图形模板保存到“本地模板”文件夹中。如果导出到“库”,则无需安装即可使用。您可能需要在基本图形面板的“浏览”选项卡中进行筛选,以显示该“库”。